Attrasoft ImageFinderLite searches for an image from a folder in four clicks.
Attrasoft. Inc.
P. O. Box 13051
Savannah, GA, 31406
USA
Order: http://attrasoft.com
Demo: http://attraseek.com
Install the Software
The deliverable is either a zip file on a CD or downloaded from a web address. To install the software:
· Unzip CD:\IFLite10.zip to a folder;
· Click “ImageFinder Lite.exe” in the folder to run.
The software requires an updated Windows to run.
Statement of Copyright Restriction
The Attrasoft program that you purchased is copyrighted by Attrasoft, and your rights of ownership are subject to the limitations and restrictions imposed by the copyright laws outlined below.
It is against the law to copy, reproduce or transmit (including, without limitation, electronic transmission over any network) any part of the program except as permitted by the copyright act of the United States (title 17, United States code). However, you are permitted by law to write the contents of the program into the Machine memory of your computer so that the program may be executed. You are also permitted by law to make a back-up copy of the program subject to the following restrictions:
· Each back-up copy must be treated in the same way as the original copy purchased from Attrasoft;
· No copy (original, or back-up) may be used while another copy, (original, or back-up) is in use;
· If you ever sell or give away the original copy of the program, all back-up copies must also be given to the same person, or destroyed.
In addition, this software is for the personal use only. This is defined as follows:
· You cannot sell a service based any computation results produced by this software. You must purchase a separate annual license for commercial use from Attrasoft.
· You cannot use the software to perform work for which you will get paid for. You must purchase a separate annual license for business use from Attrasoft.
This User’s Guide and Reference Manual is copyrighted by Attrasoft.
© 2008 - 2009
Table of Contents
Statement of Copyright Restriction
3.3 Types of License, Software Limits, and Support
3.6 Customized Software and Services
1. Introduction
Attrasoft ImageFinderLite (Figure 1) searches for an image from a folder in four clicks:
· Select a folder;
· Convert all images in the folder into image signatures;
· Select a “Key image”;
· Search a folder for images that match the key image.
These four steps are implemented by four buttons in the toolbar (Figure 2).
The matching between a key image and images in a folder (including sub-folders) is implemented via “Signature” matching, i.e. all images must be converted into signatures first.
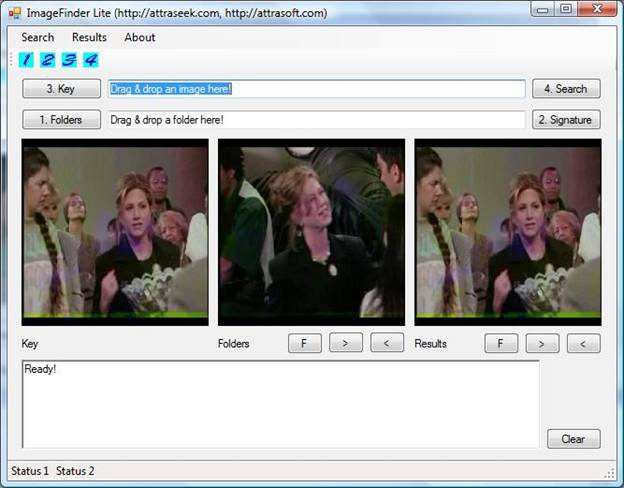
Figure 1. ImageFinderLite.
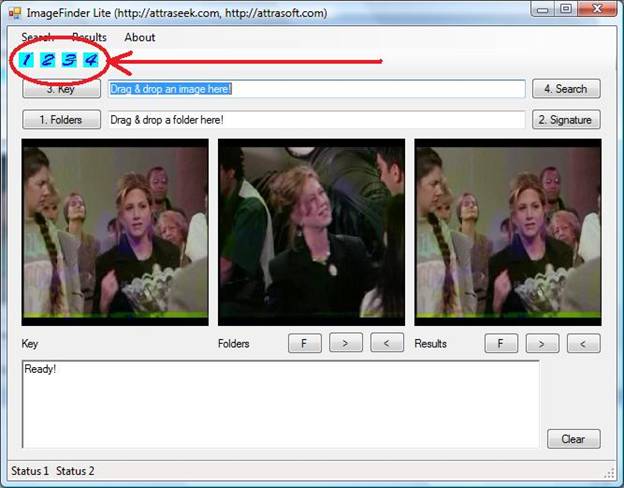
Figure 2. Toolbar.
You can operate the Attrasoft ImageFinderLite from the Toolbar (Figure 2) or “Search” menu (Figure 4) alone. The ImageFinderLite has three image panels (Figure 3):
· Key Panel;
· Folder Panel; and
· Results Panel.
Key: the image to be searched.
Folder: a collection of previously stored images in a folder. Use the F, >, and < buttons to see the images in the folder. The “F” button goes to the first image; the “>” button goes to the next image; and the “<” goes to the previous image. All sub-folders will be included.
Results: images that matched the “key” image. Use the F, >, and < buttons to see matched images. The “F” button goes to the first image; the “>” button goes to the next image; and the “<” goes to the previous image.
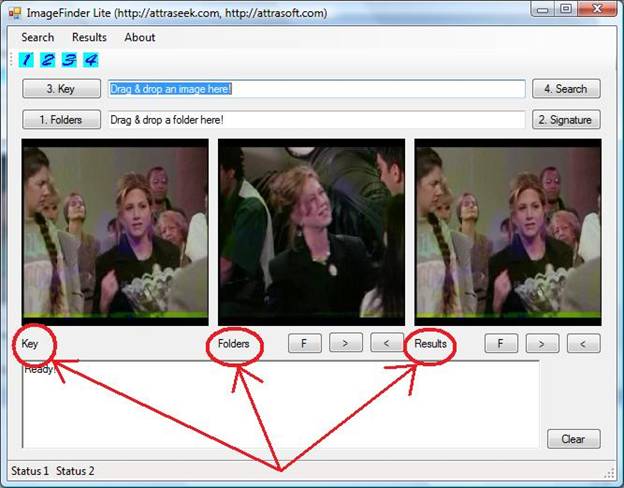
Figure 3. Three image Panels: Key, Folder, and Results.
To search for an image in a folder in your computer (Figure 2):
1. Select folder (Click “1” Button in Toolbar, See Figure 2)
2. Get Library Signatures (Click “2” button in Toolbar, See Figure 2)
3. Select Key (Click “3” Button in Toolbar, See Figure 2)
4. Search (Click “4” button in Toolbar, See Figure 2)
To see the results:
1. Click the “F” Button in Results Panel (See Figure 3);
2. Click the “>” Button in Results Panel (See Figure 3).
Step 2, converting images in a folder into image signatures, can take some time. After the four clicks, as long as you want to search the same folder, you do not have to do step 1 and 2 again.
2. How to Use ImageFinderLite
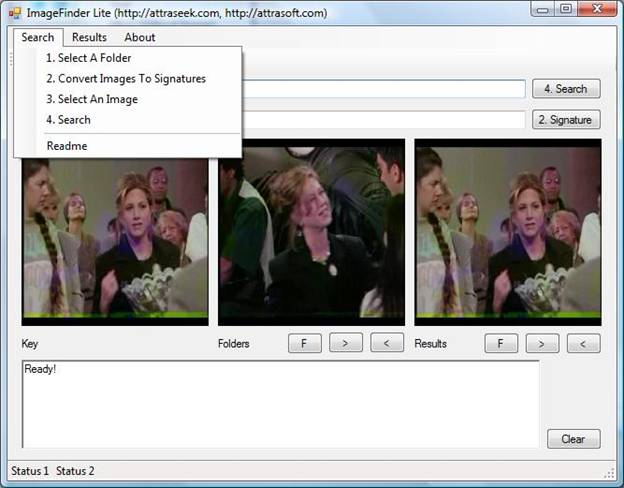
Figure 4. Search Menu.
Initially, you will need the following four steps for an image search:
1. Select folder (“1” Button)
2. Get Library Signatures (“2” button)
3. Select Key (“3” Button)
4. Search (“4” button)
To see the results:
1. Click the 2nd “F” Button;
2. Click the 2nd “>” Button.
Starting from the second search, you do not have to create an image signature library each time; each search has only two steps:
3. Select Key (“3” Button)
4. Search (“4” button)
3. Select Key (“3” Button)
4. Search (“4” button)
…
2.1 Learn by Example
The deliverable is either a zip file, IFLite10.zip, on a CD or downloaded from a web address.
To install the software, unzip the file to a folder, for example:
C:\IFLite10
Data used in this example (20 images) is in:
C:\IFLite10\test\
Software is:
C:\IFLite10\ImageFinder Lite.exe
The example will take four clicks:
1. Click the “1” button in the Toolbar, and select folder, “C:\IFLite10\test\”; see Figure 5.1.
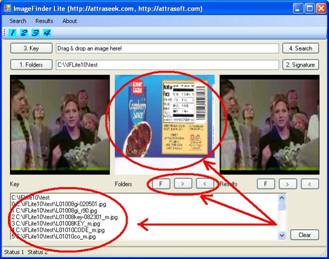
Figure 5.1 Step 1, selecting a folder. After selecting a folder, the first image will be displayed in the Folder Panel. The list of image files will be displayed in the text window. The “F” button goes to the first image; the “>” button goes to the next image; and the “<” goes to the previous image. All sub-folders will be included.
2. Click the “2” button in the Toolbar to convert images into signatures; this step will take a minute; see Figure 5.2.
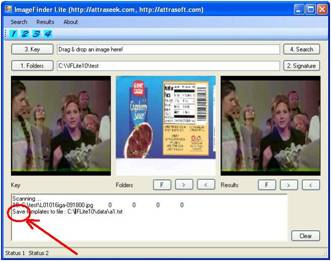
Figure 5.2 Step 2, converting images to signatures. This step will take a minute. This step will end with a message, “Save …”.
3. Click the “3” Button in the Toolbar and select any image, for example “C:\IFLite10\test\L01008key-082301_m.jpg”; see Figure 5.3.
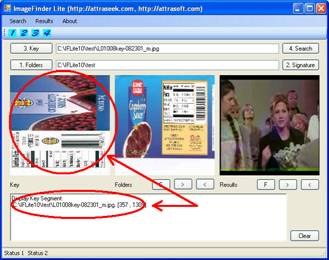
Figure 5.3 Step 3, selecting a key. After selecting a key image, the image will be displayed in the Key Panel.
4. Click the “4” button in the Toolbar to search; see Figure 5.4.
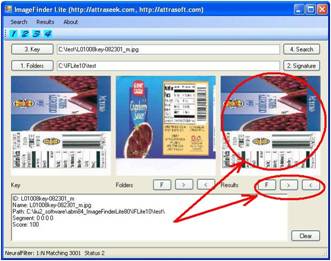
Figure 5.4 Search the selected folder. Images that matched the “key” will be displayed in the Results Panel. Use the F, >, and < buttons to see matched images. The “F” button goes to the first image; the “>” button goes to the next image; and the “<” goes to the previous image.
To see the first matched image, click the “F” button in the Results Panel (See Figure 6). To see the next matched image, click the “>” button in the Results Panel. The key and the matched images are displayed side-by-side.
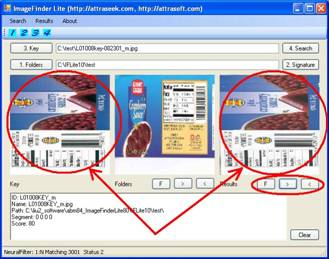
Figure 6. The key image and matched images are displayed side-by-side.
2.2 User’s Guide
1. Select Folder (“1” Button)
An image is converted into an image signature. A set of image signatures forms a library. This step selects an image folder that has images you want to search through. This step is implemented by:
· Clicking “Search/1. Select A Folder” menu item, or
· Clicking “1” button in Toolbar, or
· Clicking “1, Folder” button, or
· Drag and drop a folder into the second textbox.
The images in the selected folder will be displayed in the second picture box (Folder Panel). Use the “F” button to select the First image in the folder; use the “>” button to select the next image; and use the “<” button to select the previous image.
2. Get Image Signatures (“2” Button)
This step converts all images in the selected folder into signatures and saves them to a file. This step will take some time; after the conversion is done, a message comes out in the text window below the picture boxes. It will say the data is saved to a file.
It will take one second to convert one image into one image signature; so if you have many images, this step can take hours. Once a signature library for a folder is computed, you can use it over and over again unless you later add new images to this folder, OR until you want to search a different folder. This step is implemented by clicking:
· “Search/2. Convert Images To Signatures” menu item, or
· “2” button in Toolbar, or
· “2. Signature” button.
3. Select Key (“3” Button)
A key is an image you are looking for from a folder. The key (for example, c:\abc\def\ghi.jpg) will be entered into the ImageFinderLite.
This step selects a key by:
· Clicking “Search/3. Select An Image” menu item, or
· Clicking “3” button, or
· Clicking “3. Key” button, or
· Drag and drop an image into the first textbox.
The selected key will be displayed in the first picture box.
4. Search (“4” button)
The image will first be converted into a signature; then it will be matched against a library of signatures. This step is implemented by clicking:
· “Search/4. Search” menu item, or
· “4” button, or
· “4. Search” button.
To see the results:
1. Click the 2nd “F” Button;
2. Click the 2nd “>” Button.
3. Advanced Users
3.1 Signature Library
Unlike the ImageFinder which maintains a library that can be updated (insertion, deletion) at any time, the ImageFinderLite will not maintain the image signature library. You will need repeat step 1 and step 2 to get a new image signature library whenever you:
· Add new images to the search folder, or
· Search a different folder.
3.2 Detailed Matching Results
The results are stored in three different formats:
Text file;
Html files with links;
Html files with images displayed in the page.
These files can be opened by menu items (Figure 7):
Results/Text
Results/Html without Images
Results/With Images
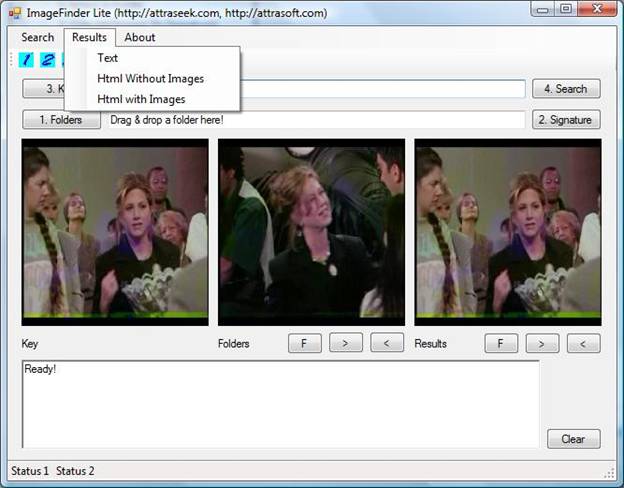
Figure 7. Results menu.
3.3 Types of License, Software Limits, and Support
ImageFinderLite has three different types of license:
· Personal License;
· Business License;
· Commerce License.
This package is for the personal use only, which has the following limitations:
· You cannot sell a service based any computation results produced by this software. You must purchase a separate annual license for commercial use from Attrasoft.
· You cannot use the software to perform work for which you will get paid for. You must purchase a separate annual license for business use from Attrasoft.
The ImageFinderLite will search up to 100,000 images in a folder, including all images in subfolders. The 100,000 limit is generous for personal use. Beyond this limit, a customized version can be ordered from Attrasoft. These versions use annual license subscription instead of one-time fee:
· 200,000 version (2x annual license);
· 400,000 version (4x annual license);
· 800,000 version (8x annual license);
· 1,600,000 version (16x annual license);
· …
For a business annual subscription or a commercial annual subscription, please contact Attrasoft at gina@attrasoft.com.
Operation of the software requires only four clicks. If customer support is required, there will be an additional fee for customer support.
3.4 Demo
The ImageFinderLite has an equivalent online version, AttraSeek, which can be used as a Demo:
http:\\attraseek.com
The Online demo has three steps:
· Browse (Select an Image)
· Upload
· Search
The ImageFinderLite is the Windows version and the AttraSeek is the Internet version. The image signature library for the AttraSeek has already been computed in advance.
3.5 Potential Uses
We have listed some potential applications below:
(a) Employees cannot memorize large amounts of images (in the order of 1000); manual image identification in such cases takes a long time.
(b) Employees cannot memorize large amounts of images (in the order of 1000); manual image identification in such cases has many errors.
(c) Automated image search to locate engineering drawings, graphs, charts, architectural designs, maps, document images, logos, etc. are required in many applications.
(d) Assigning keywords to images can be labor intensive and expensive.
(e) Some images, when described by keywords, will yield millions of results, producing low relevancy.
(f) Some images cannot be accurately described by keywords.
(g) Some images can be difficult to describe via keywords; for example, there are 70,000 car wheel rims styles, and “car wheel rim” can mean one of 70,000 different objects.
(h) Some images can be mislabeled (human error or intentionally).
(i) Government / Law Firms need an automated search to identify Patent drawings / trademarks and more.
(j) Keyword search does not group a specific image well in search results (similar images are separated by many images).
(k) For many applications both image index search and image direct search are required.
(l) …
3.6 Customized Software and Services
ImageFinderLite matches a whole image against a whole image. It is possible that you will need to find a logo inside an image. You might consider the ImageFinder itself instead of ImageFinderLite; however, the ImageFinder has three thousand parameters to adjust, which is much harder to use than the ImageFinderLite.
Attrasoft will also customize the software for:
· Scale
· Rotation
· Translation
· Flipping
· Lighting Condition
· Different Data Acquisition Devices (camera vs. scanner)
· Catalog images vs. Operation images
· Searching for an object in an image
· Different Interface
· Licensing the technology
· …
In addition, if you need services, such as:
· Mini-AttraSeek Hosting Service
· Video Search: Download Demo (http://attrasoft.com)
· Video Index
· ID Image Duplication Verification
· Trademark Identification
· …
3.7 Q & A
Q: What are ImageFinderLite’s running requirements?
A: Microsoft Windows.
Q: What is an image?
A: An image is a file with the extension *.jpg, *gif… Currently, all navigation images, thumbnails, and images less than 5K are ignored.
Q: How to download an image?
A: Go to a web site;
Right click an image;
Click ‘Save Picture As’ …
Save to C:\temp\; now the image is saved in c:\temp. Double click it to see it.
Q: What are scores?
· Absolute match: 99% - 100%
· Good matches: 90% - 98%
· Somewhat matches: 83% - 89%
· Possible Similarities: 80% - 82%
· Few Similarities: <80%.
Q: Can you search Video?
A: The difference between video search and image search is that a video has a lot more images. Attrasoft VideoFinder deals with Videos.
Q: How to handle multiple images?
A: You can only search one image at a time; however, you can search multiple times. Just load all of your images to a single folder in your computer first, say c:\temp\, and then search one image at a time from that folder.
Q: Can I rotate a Test Image and then search?
A: No. An image search engine simply searches for the whole image as it is found on the website where it has been downloaded. Rotated images can be handled in a customized version.
Q: Can I clip a portion out of a Test Image and then search?
A: No. An image search engine simply searches for the whole image as it is found on the website where it has been downloaded. Searching for an image within an image can be handled in a customized version.
Q. What is Customized software?
A. Customized software can be built for special requirements such as:
· Variation of images such as scale, rotation, flipping, lighting condition(s),
· Different data acquisition devices (camera vs. scanner),
· Catalog images vs. operation images, etc,
· Searching for an object in an image,
· A different web interface,
· A document image search,
· Fine-tuning internal parameters or programming,
· Emphasizing speed, i.e. it can search a huge amount of images very fast,
· Licensing the technology.
Contact: gina@attrasoft.com